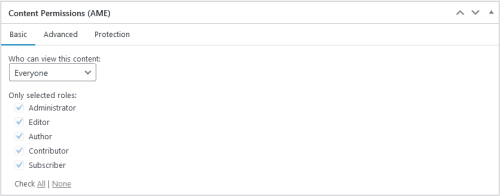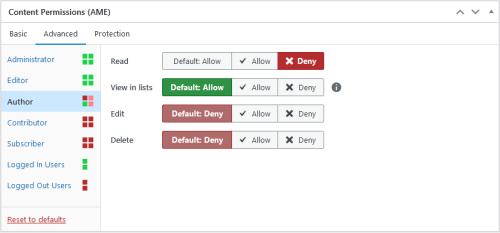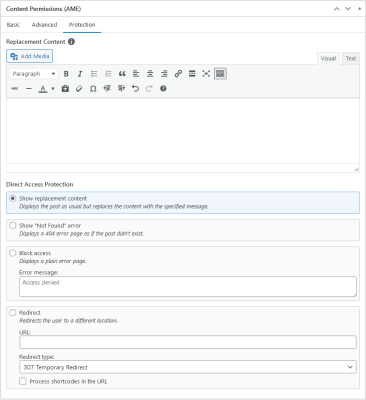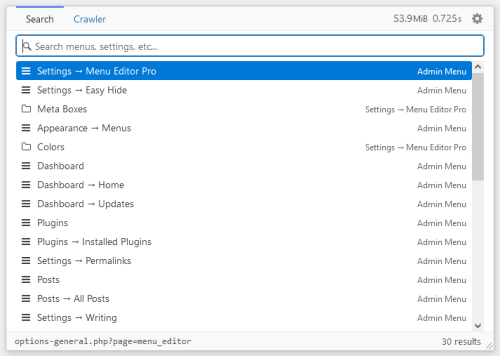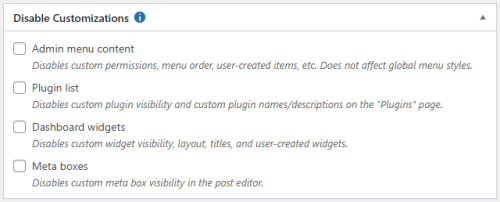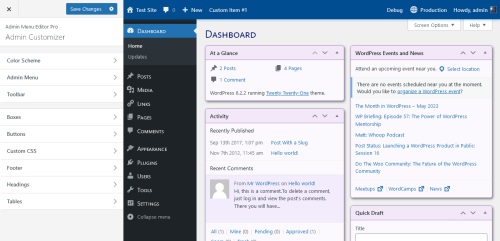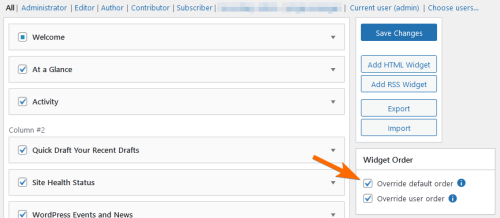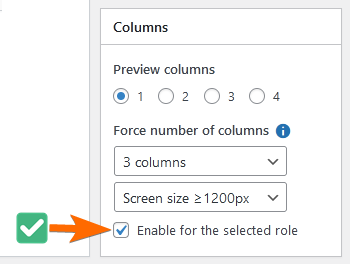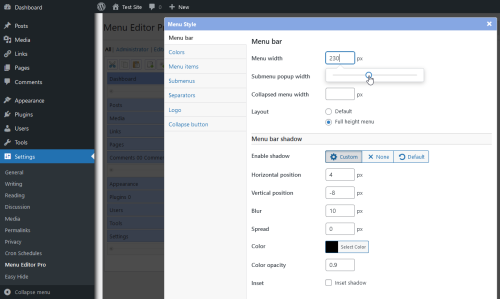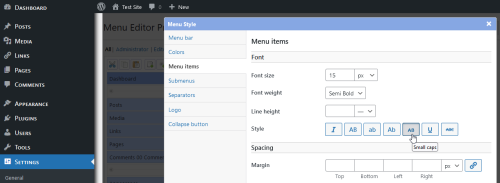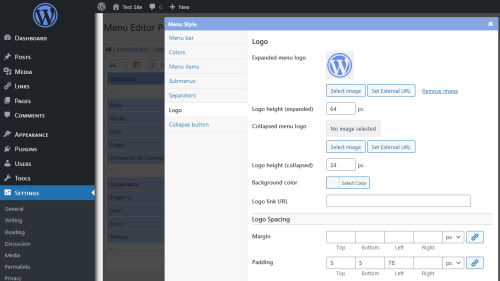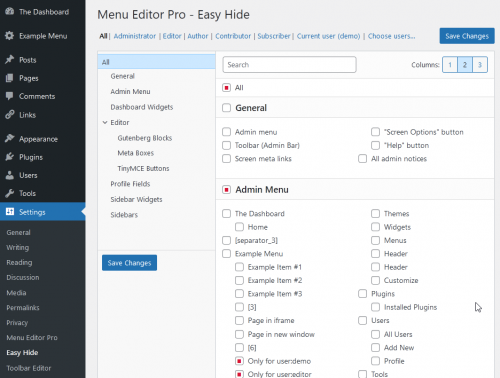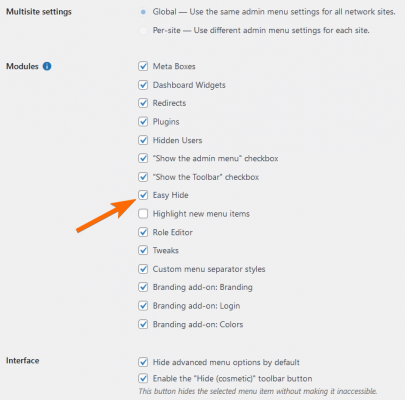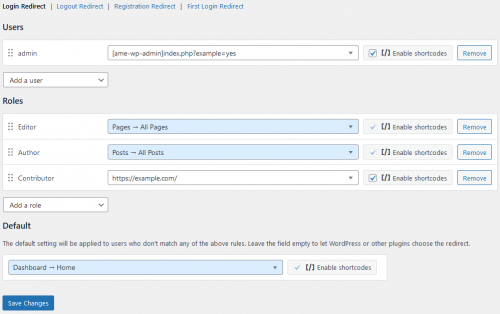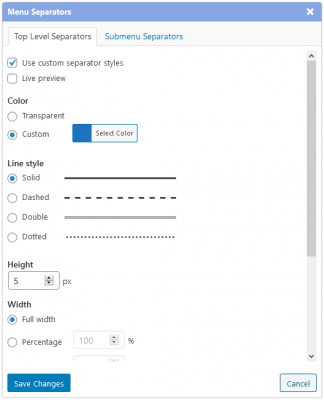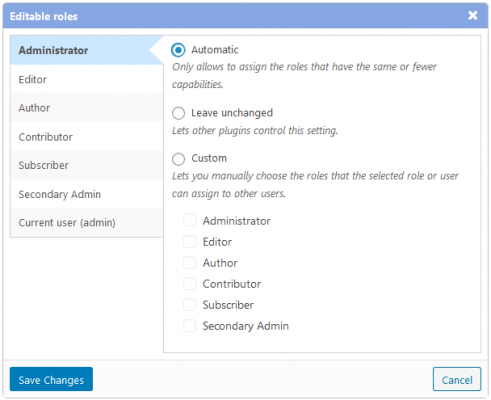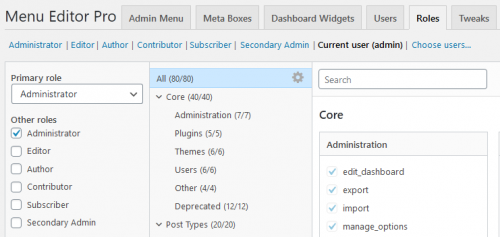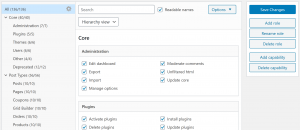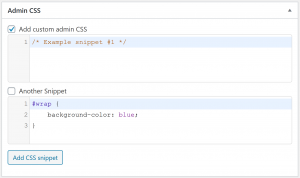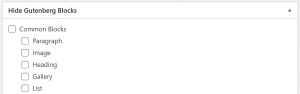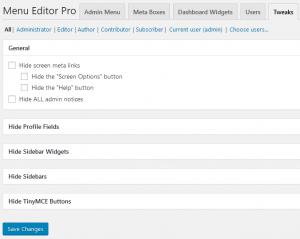The two main changes in this version are the ability to control access to individual posts and a new search feature for the admin dashboard.
Content Permissions
This version adds a new “Content Permissions (AME)” meta box to the post editor. You can use the settings in this box to choose who can access the post:
The “Basic” tab only has simple on/off settings. For more granular control, switch to the “Advanced” tab where you can change individual permissions like “Read”, “Edit”, and “Delete” for each role:
The special “View in lists” permission controls if the post will appear in post listings, such as the “Posts -> All Posts” page in the backend and category archives in the frontend.
The “Protection” tab lets you configure what happens if someone who doesn’t have the “Read” permission tries to view the post anyway. For example, this can come up if someone uses a direct link to the post, or if you disable “Read” but leave “View in lists” enabled so the post is still visible on archive pages.
By default, when the post is shown, the plugin will replace the post’s content with the message “You don’t have access to this content.”. You can use the “Replacement Content” field to change the message.
The “Direct Access Protection” section covers the case where someone who doesn’t have access follows a direct link. You can:
- Show the post with replacement content (the default).
- Show the standard “404 Not Found” page.
- Block access and display a custom error message. This is different from the previous two options in that it doesn’t use your site’s theme; it just shows a plain error page.
- Redirect the user to a custom URL.
Notes
- Only users who can access the menu editor can see the “Content Permissions (AME)” box and edit post settings. By default, this only includes administrators.
- Content permissions are automatically enabled for posts, pages, and most custom post types. At the moment, you can’t manually select enabled post types.
- If you accidentally change the settings in a way that locks you out of a post, you can work around that by going to the “Settings” tab in AME and checking this box: “Disable content permissions enforcement”. This will temporarily disable all custom content permissions, allowing you to edit the post and change the settings.
- If you don’t use this feature, you can disable it entirely in the “Settings” tab, under “Modules”.
Quick Search
The new “Quick Search” feature is a pop-up search box that searches the admin menu. You can quickly navigate to different admin pages without taking your hands off the keyboard or having to remember where exactly that plugin you’re thinking of is in the menu.
Optionally, it can also search admin pages for specific settings, tabs, filter links, and a few more things. For example, if you enable page indexing, you could use the search box to go straight to the “Roles” tab in AME Pro without having to click on “Settings -> Menu Editor Pro” first.
You can open the search box by pressing the Shift key twice or clicking the search icon in the Toolbar/Admin Bar. You can configure this feature in the new “Quick Search” tab or turn it off in the “Settings” tab (under “Modules”).
Disable Customizations
You can now disable the custom admin menu for specific roles or users. This means they will see the default admin menu instead. It doesn’t affect access to customization features: if you turn off the custom admin menu for your account, you will still be able to use the menu editor. You just won’t see those edits reflected in the actual admin menu unless you log into a different account.
In addition to admin menu customizations, you can also disable a few more things, like custom plugin visibility, meta box visibility, and customized dashboard widgets.
Minor Additions
- The “Roles” tab gets a “Highlight unsaved changes” option (in the “Options” dropdown). It highlights newly enabled/disabled capabilities with a green/red background colour. This option is disabled by default.
- There’s a new “Optimize menu configuration size” option in the “Settings” tab. It’s enabled by default, and it makes the menu configuration smaller by removing redundant data and encoding some fields in a more space-efficient way. Previously, this was part of the “Compress menu configuration data that’s stored in the database” option, but now that option only controls actual compression.