How to Move Items on the Same Level
You can use drag and drop to organize menu items.
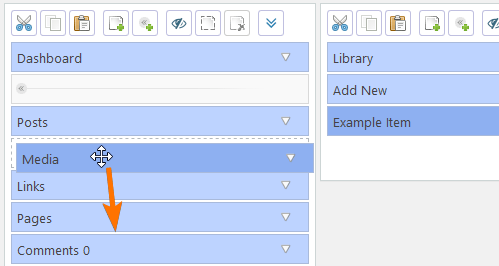
Tip: If your menus are very large or your browser window is small, drag and drop can become inconvenient because you need to scroll around to find the right spot. Instead, you can use the “cut” and “paste” toolbar buttons to cut a menu item from one place and paste it in another. “Paste” will insert the cut item below the currently selected item.
You can also cut an item from a submenu and paste it in the top level menu, or the other way around.
How to Move an Item to a Different Top Level Menu
Drag the item directly on top of the target menu and drop it when the menu turns green.
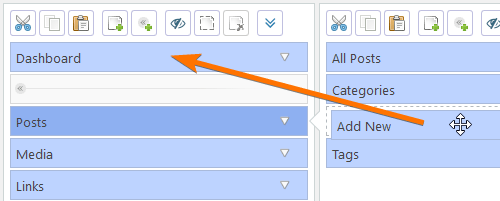
How to Move an Item to the Top Level
First, drag the item to the very bottom of the top level menu and drop it there. Then you can move it to a different position in the usual way.
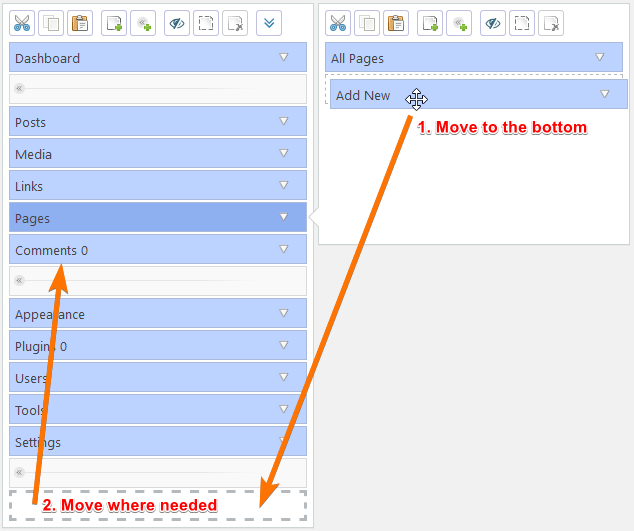
How to Move a Top Level Menu to a Submenu
Select the new parent menu, then drag a menu to the bottom of the submenu list.
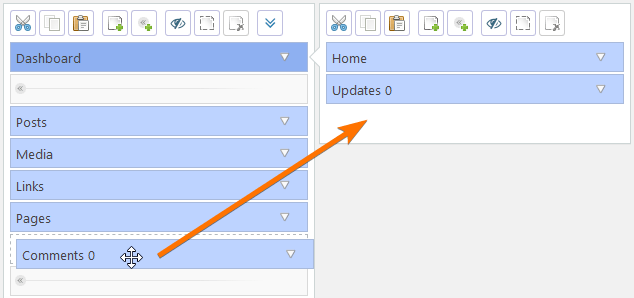
How to Sort Menus Alphabetically
- Select a top level menu.
- Click the “˅” button to show more toolbar buttons.

- Click one of the “Sort” buttons in the submenu toolbar.
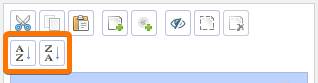
You can also sort the entire admin menu in alphabetical order by using similar buttons in the left side toolbar. Note: If you do that, the first item of each menu will stay in its original position. A top level menu usually links to the same page as its first visible item, so moving the first item could change the menu URL.
